来源:小编 更新:2025-02-25 02:06:17
用手机看
亲爱的电脑迷们,你是否曾梦想在同一个硬件上同时运行多个操作系统,就像变魔术一样?那就得靠虚拟机来帮忙啦!今天,我就要带你一起探索如何轻松下载并安装虚拟机,让你的电脑瞬间变身多面手!

想象你的电脑就像一个万能的舞台,而虚拟机就是那些精彩的表演。它能在你的电脑上模拟出另一个完整的操作系统环境,让你在同一个硬件上同时使用Windows、Linux、Mac OS等不同系统,是不是很酷?

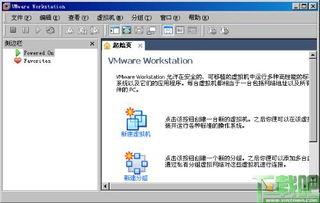
市面上有很多虚拟机软件,比如VMware Workstation、VirtualBox、QEMU等。这里我推荐两款最受欢迎的:
- VMware Workstation:功能强大,适合专业用户。
你可以根据自己的需求选择合适的软件。
打开浏览器,输入你选择的虚拟机软件名称,比如“VMware Workstation”,然后找到官方网站。在官网上找到适合你电脑操作系统的版本,点击下载。
下载完成后,双击安装包,按照提示进行安装。安装过程中,可能会让你选择安装路径、组件等,根据自己的需求进行选择。
打开虚拟机软件,点击“新建虚拟机”按钮。在弹出的窗口中,选择“自定义(高级)”选项。
在“安装操作系统”步骤中,选择你想要安装的操作系统类型和版本。比如,你想要安装Windows 10,就选择“Windows”和“Windows 10”。
在“分配资源”步骤中,你可以为虚拟机分配内存、处理器、硬盘等资源。一般来说,分配的内存和处理器越多,虚拟机的性能越好。
在“安装操作系统”步骤中,选择“稍后安装操作系统”。将你下载的操作系统ISO镜像文件拖拽到虚拟机窗口中,或者点击“浏览”按钮选择ISO镜像文件。
点击“启动”按钮,虚拟机就会开始安装操作系统。安装完成后,你就可以在虚拟机中运行不同的操作系统了。
你可以将主机和虚拟机之间的文件夹设置为共享,方便文件传输。
在虚拟机中,你可以直接拖拽文件到主机,或者从主机拖拽文件到虚拟机。
你可以根据需要设置虚拟机的网络连接方式,比如NAT、桥接等。
你可以通过调整虚拟机的设置,提高虚拟机的性能。
下载虚拟机,让你的电脑瞬间变身多面手!通过本文的介绍,相信你已经掌握了下载和安装虚拟机的方法。现在,就让我们一起开启你的多系统之旅吧!